iPhoneの写真アプリが開かない、または動かない場合、以下の対処法を順番に試してみてください。
1. アプリを再起動する
写真アプリが正常に動作していない場合、まずはアプリを再起動してみましょう。
方法:
- アプリスイッチャーを開く
- iPhone X以降:画面下から上にスワイプして途中で止める
- iPhone 8以前:ホームボタンを2回押す
- 写真アプリをスワイプして閉じる
- 再度、写真アプリを開いて動作を確認
2. iPhoneを再起動する
iPhone自体の問題でアプリが正常に動作しないこともあります。iPhoneを再起動してみましょう。
方法:
- iPhone X以降:音量ボタン(上または下)+ サイドボタンを長押しし、「スライドで電源オフ」が表示されたらスライドして電源をオフにする
- iPhone 8以前:サイドボタン(またはトップボタン)を長押しし、電源オフが表示されたらスライドして電源をオフにする
- 30秒後に再度電源をオンにして、写真アプリを開く
3. ストレージの空き容量を確認する
iPhoneのストレージがいっぱいになると、アプリが正常に動作しないことがあります。ストレージの空き容量を確認してみましょう。
方法:
- 設定 → 一般 → iPhoneストレージ
ストレージが満杯に近い場合、不要なアプリやデータを削除して空き容量を増やす - 写真アプリが正常に動作するか確認

4. インターネット接続を確認する
写真アプリがiCloudからの同期やバックアップを行っている場合、インターネット接続が必要です。Wi-Fiまたはモバイルデータが正常に接続されているか確認しましょう。
方法:
- Wi-Fi接続の確認:
- Wi-Fiが接続されているか、接続が安定しているかを確認し、必要であれば再接続
- モバイルデータの確認:
- 設定 → モバイル通信からモバイルデータがオンになっているか確認
- 機内モードの確認:
- コントロールセンターで機内モードがオンになっていないか確認し、オフにする
5. iOSをアップデートする
iOSのバージョンが古いと、写真アプリが動作しないことがあります。iOSを最新バージョンにアップデートしましょう。
方法:
- 設定 → 一般 → ソフトウェアアップデート
- アップデートがある場合、ダウンロードとインストールをタップ
6. 写真アプリの設定を確認する
iPhoneの設定や同期の問題で写真アプリが正常に動作しないことがあります。設定を確認してみましょう。
方法:
- 設定 → 写真
- iCloud写真がオンになっているか確認
- 「オリジナルをダウンロード」や「データの最適化」などの設定も確認してみる
7. 写真ライブラリを修復する
写真アプリのライブラリが破損している可能性もあります。iCloudやiTunesを使って、ライブラリを修復できる場合があります。
方法:
- iCloudバックアップを利用して修復する
- iTunesを使用してバックアップと復元を試みる
8. アプリの再インストール
アプリのデータが破損している場合、アプリを削除して再インストールすることが効果的です。ただし、写真自体はiCloudやバックアップに保存されているので、削除しても写真が失われることはありません。
方法:
- 設定 → 一般 → iPhoneストレージ
- 写真アプリを選択し、「アプリを削除」をタップ
- App Storeから再インストールし、写真アプリを開く
9. iCloud同期の確認
iCloudに写真が同期されていない場合、同期に問題がある可能性があります。iCloud設定を確認して、写真の同期が正常に行われているか確認しましょう。
方法:
- 設定 → 自分の名前 → iCloud
- 写真がオンになっていることを確認
- iCloud同期が完了しているか確認
10. サポートに問い合わせる
これらの方法を試しても問題が解決しない場合は、Appleサポートに問い合わせて、さらなるサポートを受けましょう。
- Appleサポートに連絡して、問題の解決を依頼する
まとめ
写真アプリが開かない、動かない場合に試すべき対処法は以下の通りです:
- アプリを再起動
- iPhoneを再起動
- ストレージの空き容量を確認
- インターネット接続を確認
- iOSをアップデート
- 写真アプリの設定を確認
- 写真ライブラリの修復
- アプリを再インストール
- iCloud同期の確認
- サポートに問い合わせる
これらを順番に試して、問題が解決するか確認してみてください。


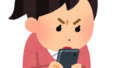
コメント